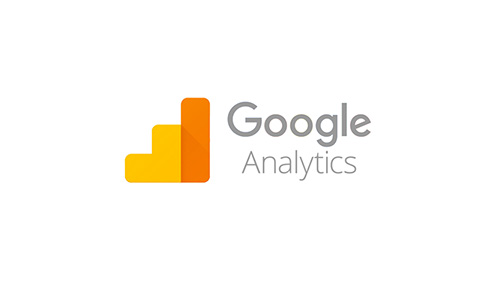NetDevices reprend les étapes de configuration de votre compte Google Analytics.
Créer un compte Google analytics pour vos applications mobiles en 3 étapes
Etape 1: Identification et association de votre compte Gmail
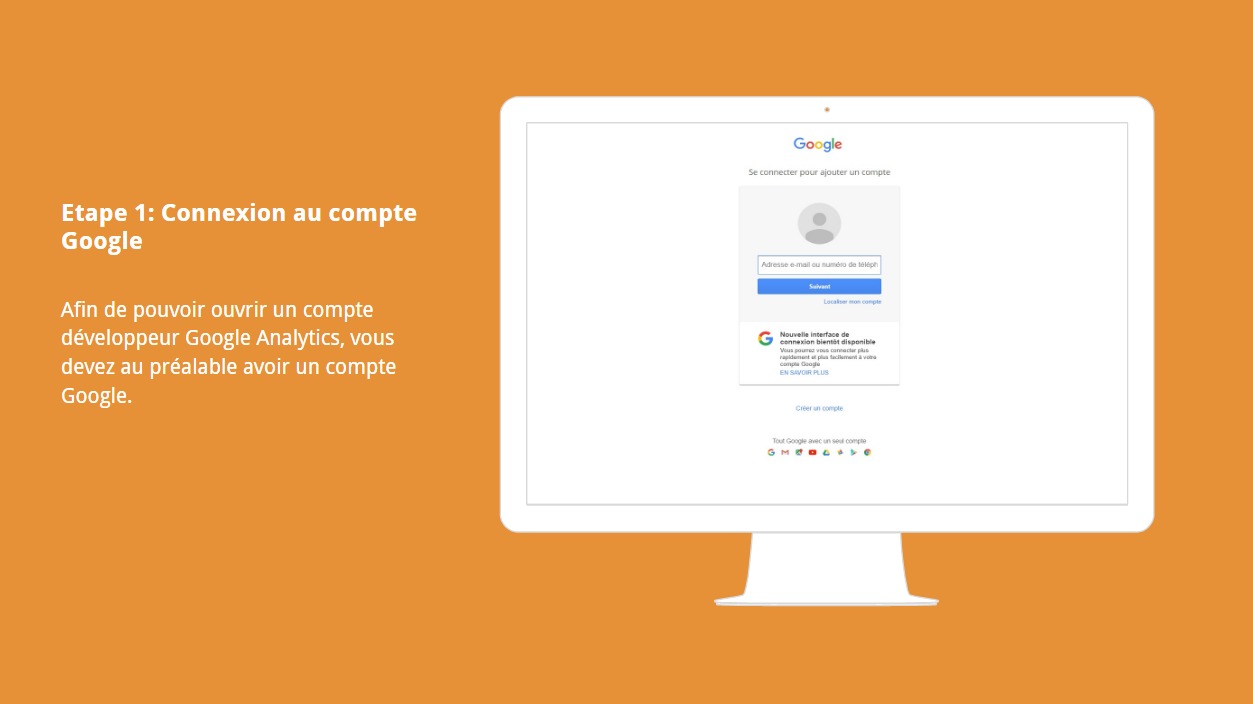
Vous n’avez pas de compte Google? Créez-en un à partir de ce lien: https://accounts.google.com/SignUp?service=mail&continue=http%3A%2F%2Fmail.google.com%2Fmail%2F%3Fpc%3Dcarousel-about-en
Après vous être identifié à votre compte Google, Vous pourrez accéder à Google Analytics via ce lien: https://www.google.com/analytics/
Vous cliquerez ensuite sur “créer un compte”.
Étape 2: Inscription à Google Analytics
Cliquez sur “Inscription” à droite de votre écran.
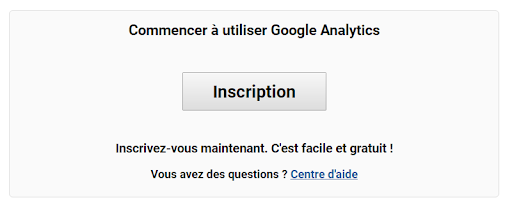
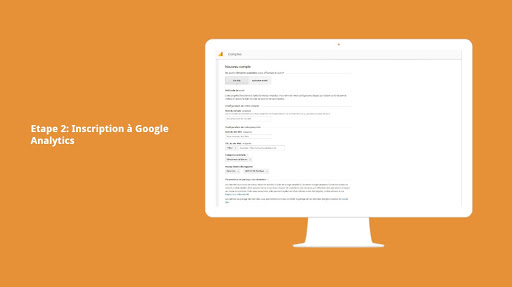
Tips : Lors de votre inscription à Google Analytics, pensez à sélectionner « application mobile » lorsque l’on vous demandera de quels éléments vous souhaitez faire le suivi.
Zoom:
On vous demandera par la suite de compléter les champs avec les informations correspondantes, à savoir:
– nom du compte
– nom de l’application
– Catégorie Sectorielle
– Fuseau horaire des rapports
– Paramétrage de partage de données (il vous suffira ici de cliquer sur les cases correspondant aux informations que vous souhaitez récolter).
Étape 3: Obtenir l’ID de suivi
Après avoir rempli toutes les informations nécessaires, il vous suffira de cliquer sur « Obtenir l’ID de suivi ».
Google Analytics génèrera automatiquement un ID ainsi qu’un code de suivi JavaScript spécifique à cette propriété.
Après cela il suffira d’accepter les conditions générales d’utilisation de Google Analytics.
Relier vos applications / sites web à votre compte Google Analytics
Un compte Google Analytics peut être relié à plusieurs plateformes (site web, application mobile).
Afin de configurer le suivi de vos applications dans les meilleures conditions, il est nécessaire de suivre les étapes suivantes.
Étape 1: Le User agent
Le user agent est un code composé de 9 chiffres généré lors de la création de votre compte qu’il faudra intégrer dans le code de vos applications. Il est nécessaire pour leur suivi sur Google Analytics.
Il se trouve en haut à gauche du tableau de bord de Google Analytics.
En pratique
Une fois connecté sur Google Analytics, cliquer sur:
en haut à gauche de votre écran.
Votre user agent se trouve ici:
Il vous faudra l’intégrer de la manière suivante….
Dans le cas de plusieurs applications ou site web
Remarque : Le user agent est unique. Dans le cas d’un projet nécessitant une application et un site web par exemple, il y aura 2 user agent bien distincts.
Attention: Pour obtenir un nouveau UA, il vous faudra créer un compte supplémentaire dans votre compte Google Analytics déjà existant.
Pour ce faire, cliquer sur :
En bas à gauche du tableau de bord de Google Analytics.
Sélectionner ensuite “Créer un compte”:
Vous atterrirez sur la page “Nouveau Compte”.
Il vous suffira à ce moment de renseigner le nom du compte ainsi que le nom de votre nouveau site web / nouvelle application, puis de cocher ou décocher les cases suivantes concernant les paramètres de partage de données.
Tips: Pensez à choisir si il s’agit d’une application ou d’un site web auparavant.
Vous pourrez enfin faire une nouvelle de demande d’ID en cliquant sur:
Il ne vous restera plus qu’à accepter les conditions générales puis à nous transmettre le nouveau User Agent.
Étape 2: Le droit d’accès
Le droit d’accès à votre compte (en mode lecture uniquement) va nous servir à la vérification.
Pour nous donner l’accès, cliquer sur :
En bas à gauche du tableau de bord de Google Analytics.
Sélectionner ensuite :

Dans la colonne “Compte”.
Afin de nous donner l’accès à la lecture uniquement, sélectionner “Autoriser” “Lire et Analyser”.
Zoom:
L’équipe de NetDevices vous remercie pour votre confiance.
Contactez-nous dès aujourd’hui pour un devis gratuit !